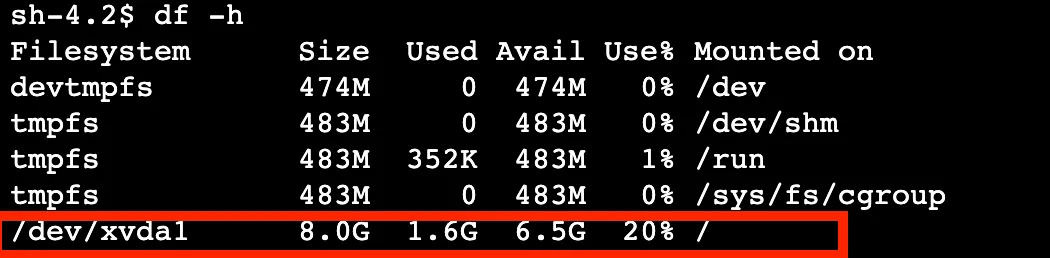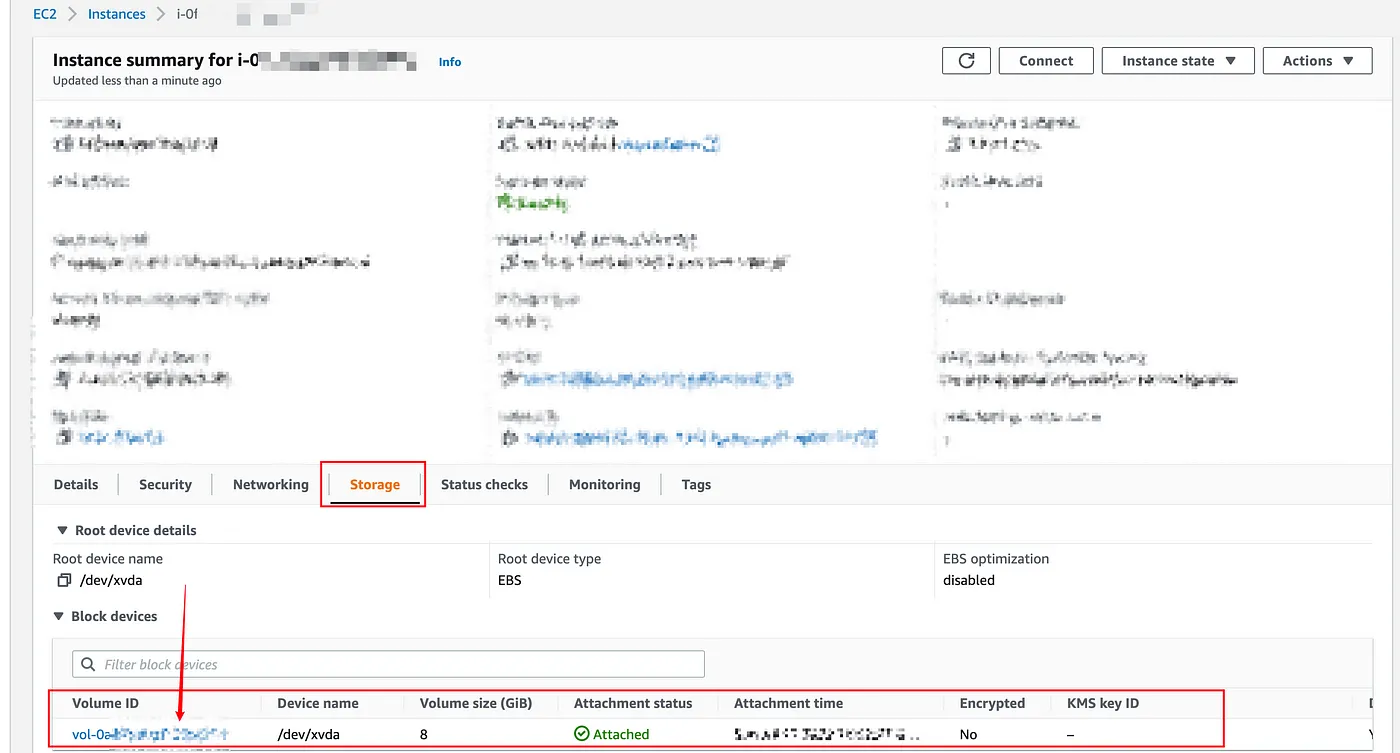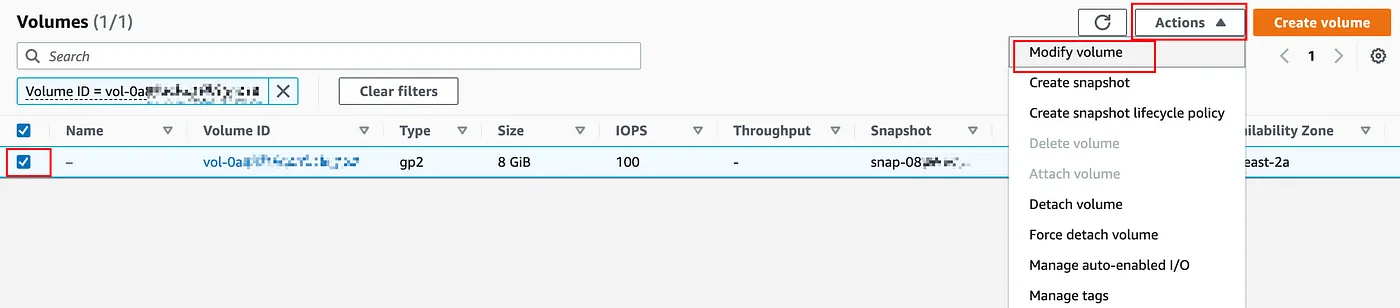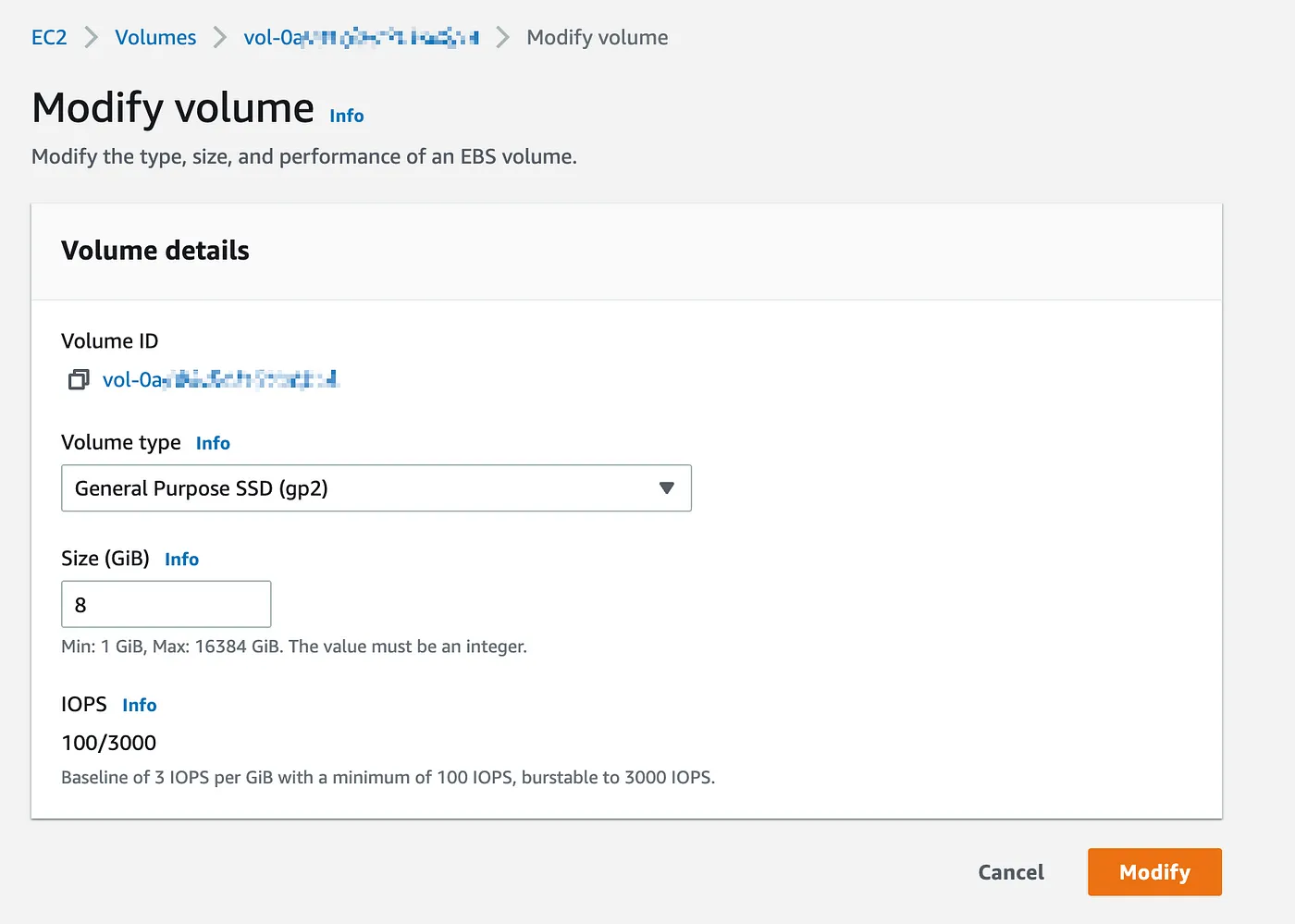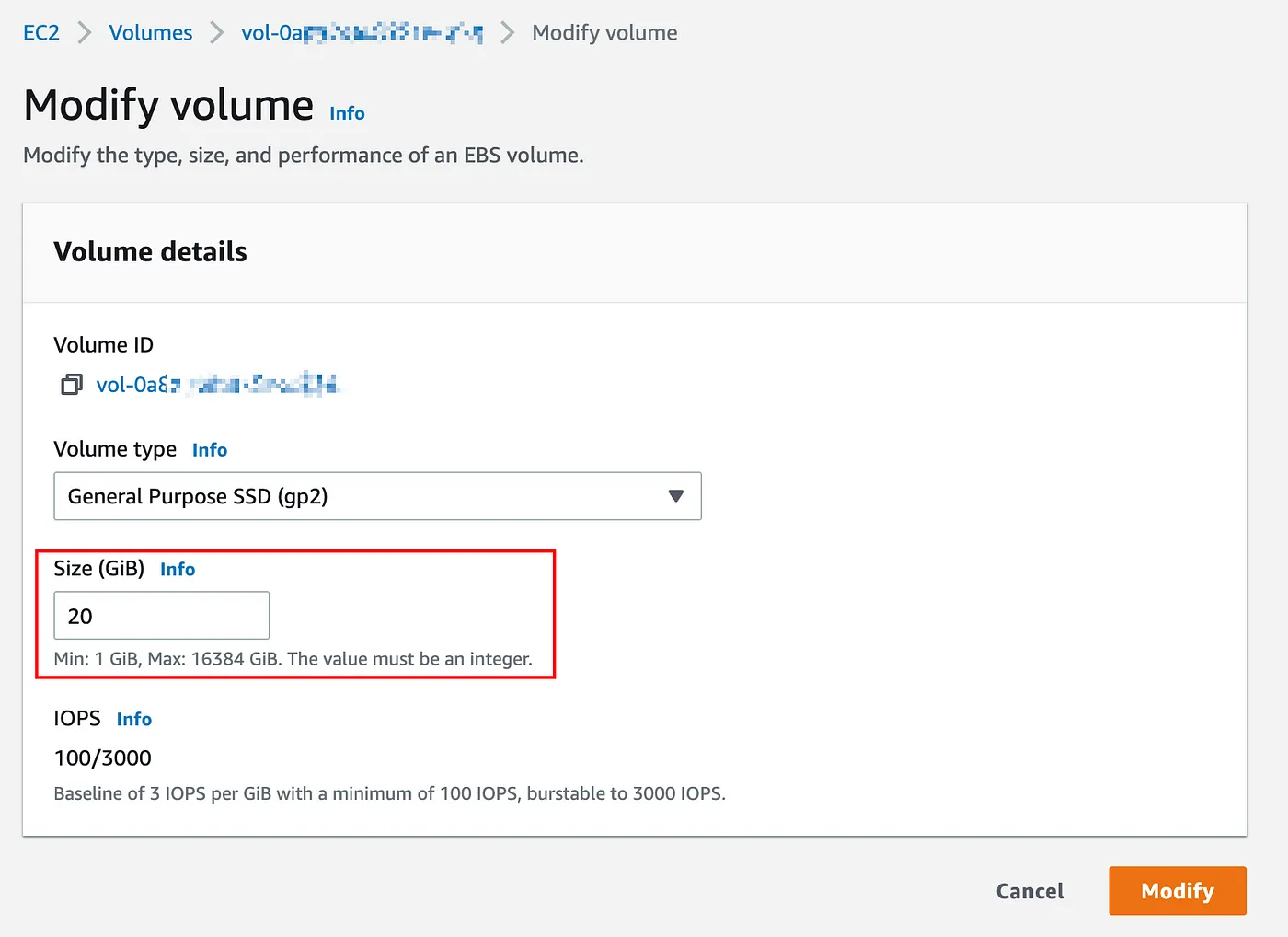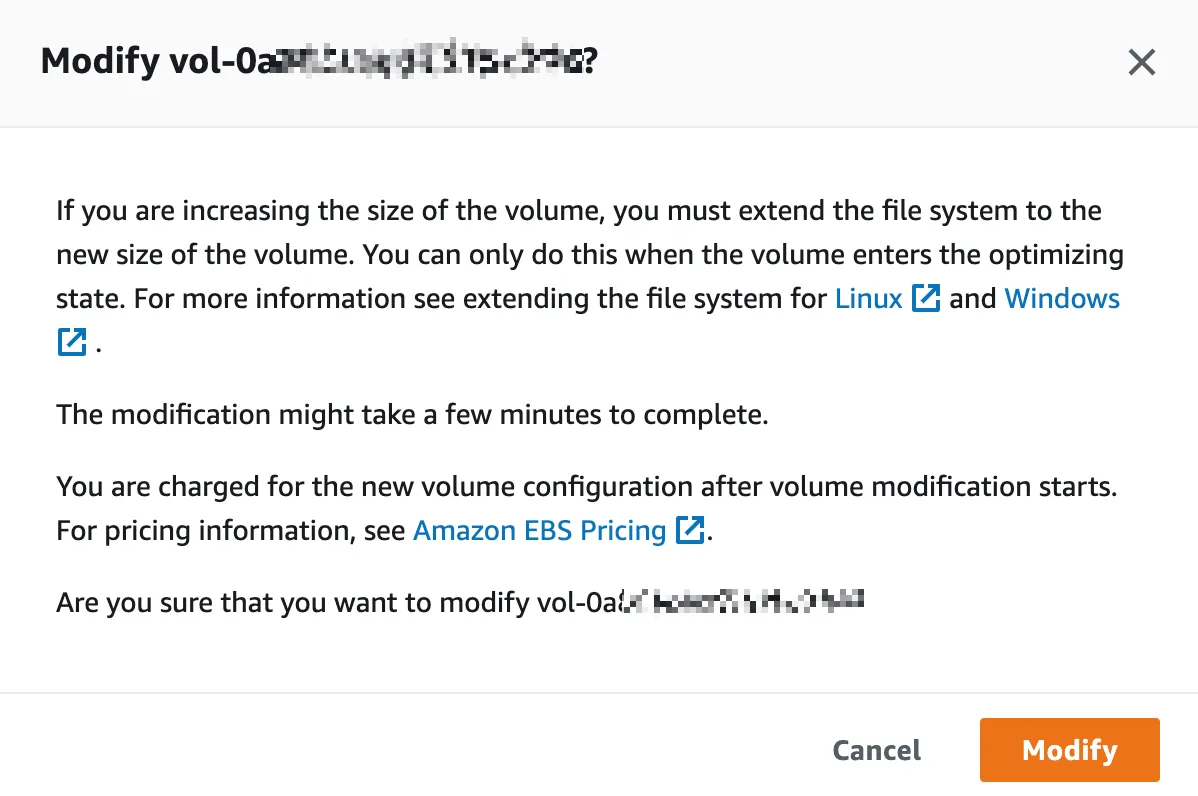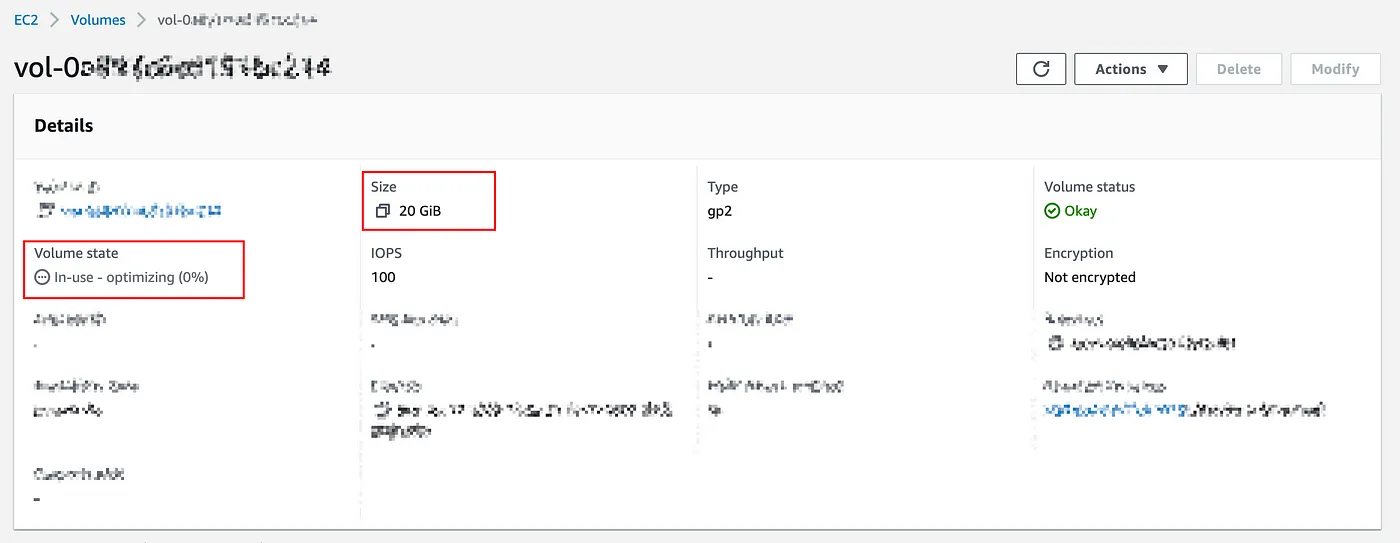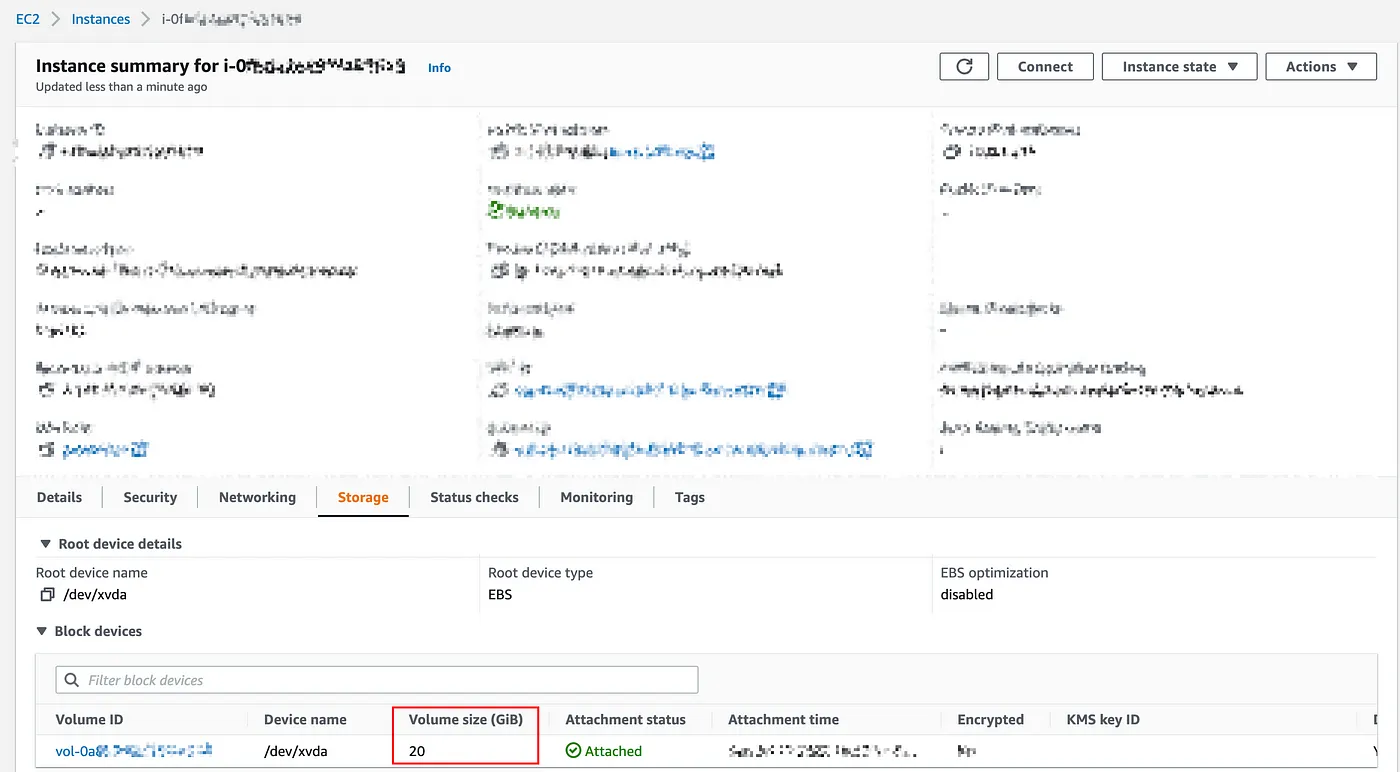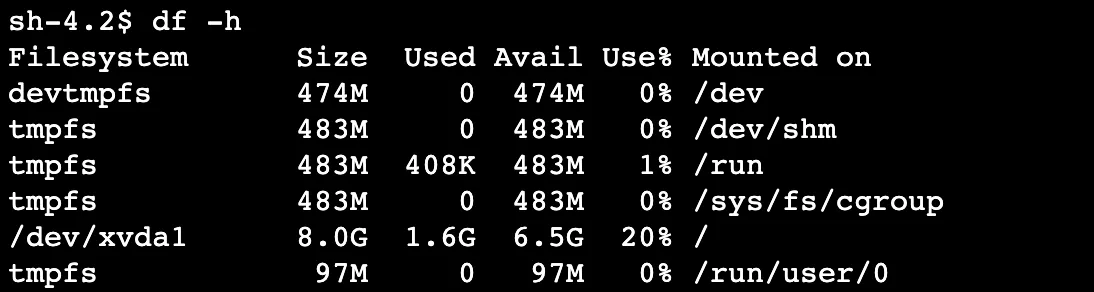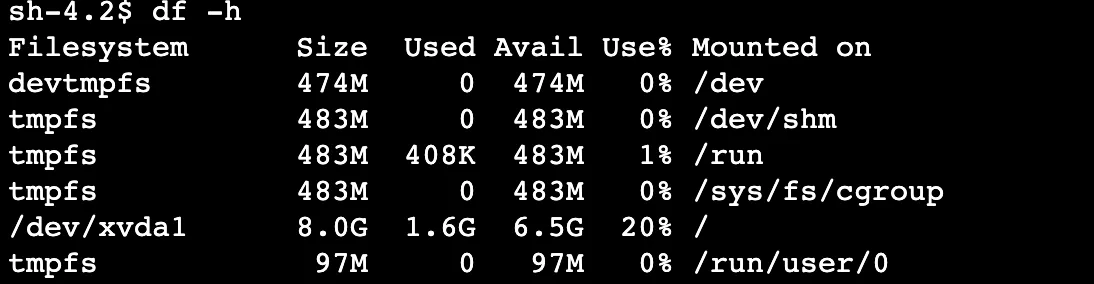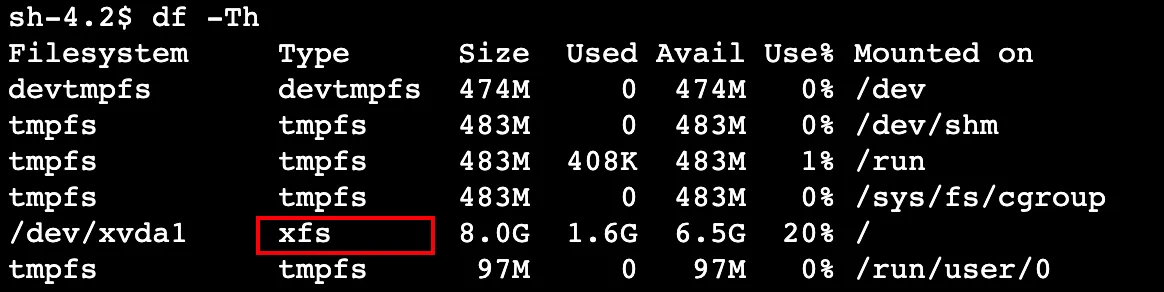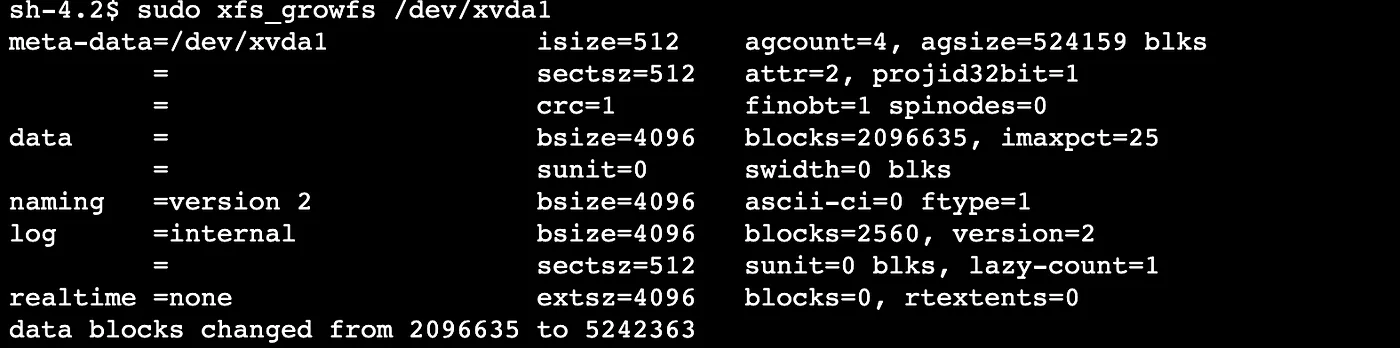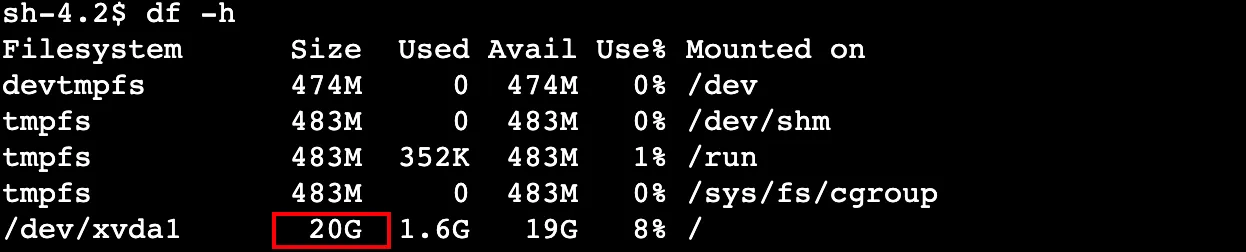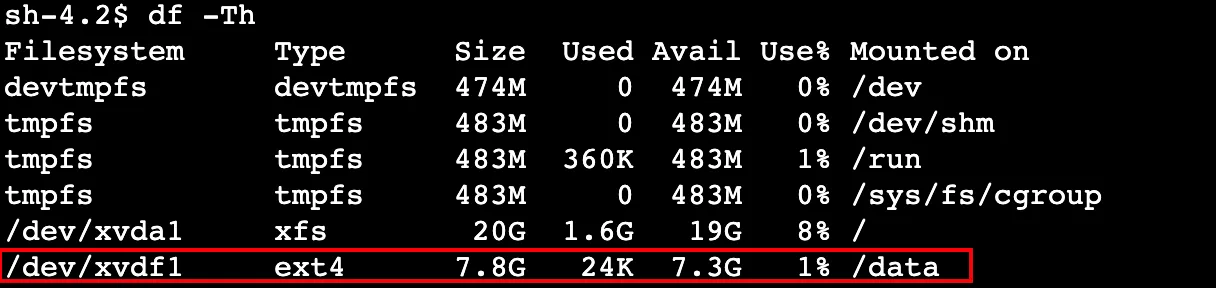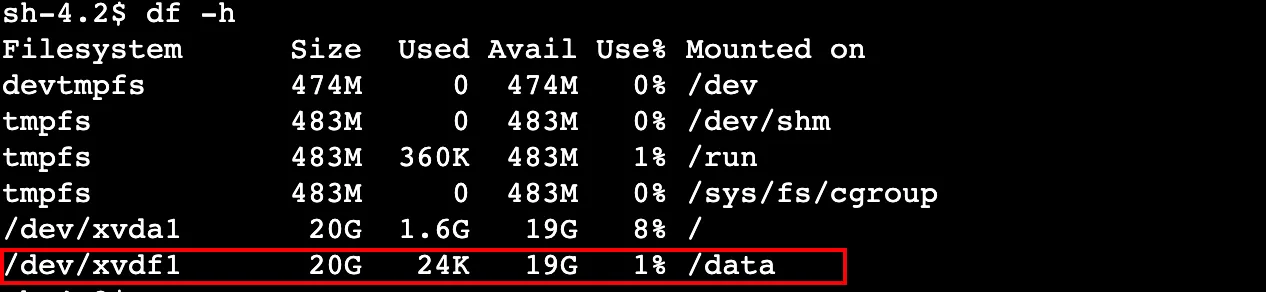AWS EC2 for Linux 擴充硬碟大小
在 AWS EC2 上運行的 Linux 實例中,隨著資料需求增長,擴充 EBS 磁碟空間變得必要。本指南將介紹如何安全地擴充磁碟,包括從 AWS Console 調整磁碟大小到 Linux 系統內重新分配空間的步驟,幫助您有效管理 EC2 的儲存需求。
檢查當前磁碟狀態
進到AWS的Console中,進入系統內利用指令觀看目前使用的硬碟磁區大小,可以明顯看出來 /dev/xvda1 只有 8G
df -h
使用 lsblk 列出目前主機上的硬碟設備掛載資訊,這邊可以看出 xvda1 本身大小就只有 8G
lsblk
目前可以看出來硬碟只有 8G,我們目標要將硬碟擴增到 20G。
擴展磁碟大小
我們先到進入 EC2 的詳細Console頁面,點選 Storage Tab,並且點選 Volume ID
將會直接導向到 Volume 的 Console 頁面,再選取該 Volume,點選右上角的Actions 後,點選 Modify volume 。
點選 Modify volume 後,會進入調整硬碟種類及大小的頁面。
修改 Size(GiB) 欄位到 20 ,代表該硬碟的總大小調整成 20 GiB,調整完畢後按下右下角 Modify 的橘色按鈕。
點選 Modify 後,會跳出警告訊息,告知一些注意事項,這邊確認沒問題後,點選 Modify 橘色按鈕,表示確定修改。
點選後,該 Volume state 就會變成In-use — optimizing (0%),表示調整完正在優化,並且此時在Console頁面就能看到硬碟的大小從原本的 8Gib 已經變成 20Gib
重新掃描分區以反映變更
進入 Linux 系統中,執行最上面的兩個指令,我們可以看到lsblk的部分,xvda 已經變成 20G
但是 xvda1 以及 目錄的部分並沒有增加
這時候我們必須先擴增 xvda1 的可用硬碟空間配置,執行下面的這個指令
sudo growpart /dev/xvda 1
執行後會出現類似的反饋,
這表示已經將 xvda1 的可用硬碟空間配置已經從原本的 8G 變成 20G,我們可以執行指令看到相關的變化
此時的目錄空間依舊還不會改變
擴展檔案系統(xfs)
接下來我們要重新配置可用的硬碟空間,因此我們必須先看該硬碟空間是什麼類型,可以執行以下指令
df -Th
以下我們先介紹如果類型為 xfs,如果ext2、ext3、ext4文件系統寫在後面。
我們可以看到 /dev/xvda1 的類型為 xfs
因此必須執行 xfs 的重新配置可用硬碟空間指令
sudo xfs_growfs /dev/xvda1
執行成功後,會顯示
接下來在執行 df -h 的指令,可以看到目錄空間已經變成 20G。
如果 xfs 類型的硬碟,使用 resize2fs 就會出現失敗狀況。
擴展檔案系統(ext)
接下來我們介紹如果硬碟類型為 ext 系列的話,如何重新配置可用硬碟空間。
可以看到 /dev/xvdf1 為 etx4 類型。
執行調整 ext 系列的重新配置可用硬碟空間指令如下
sudo resize2fs /dev/xvdf1
執行後可以看到成功的回應。
接下來在執行 df -h 的指令,可以看到目錄空間已經變成 20G。